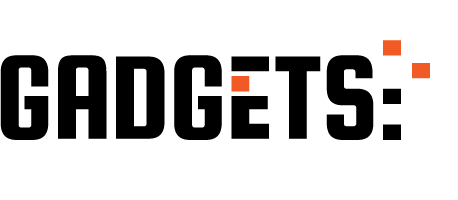Kunne du tænke dig at installere Android apps på din PC? Så læs med her, hvor vi tager dig igennem processen. Du behøver ikke være en ørn til det tekniske for at kunne gøre det selv, for med denne simple guide er det let at få de populære apps på din computer.
Det er ikke nødvendigt at installere Android apps for at kunne spille online casino hos eksempelvis Kapow Casino eller et af de mange andre casinoer, men det kan give nye muligheder, og uanset hvad, er det praktisk at have disse apps.
Apps er ikke kun til telefon og tablet
En af de funktioner, Microsoft har markedsført Windows 11 på er muligheden for at installere Android apps på din computer. Apps på computeren giver dig mulighed for at bruge mange af de samme apps, du kender fra din Android telefon, men nu også på din bærbare eller stationære computer. I februar leverede Microsoft varen og lancerede den opdatering, der nu bringer Amazons Appstore til Windows 11 og altså også din computer.
Det kræver dog lidt arbejde fra din side, for du vil ikke finde Amazons Appstore i din startmenu blot fordi du har fået den nyeste version af Windows 11. Fortvivl ikke, vi guider dig sikkert igennem, så hæng på og læs videre.
På nettet kan du finde flere gode artikler om både små og store detaljer om at bruge Android apps på din Windows 11 computer, og de kan være værd at svinge forbi, især hvis du ikke føler dig helt tryg ved processen. Der er dog intet at frygte, for hvis du får apps’ne op at køre på din computer og efterfølgende skifter mening, kan du altid fortryde og skifte tilbage.
Sådan tjekker du, om din computer kan køre Android apps
Microsoft har en officiel liste med systemkrav for at kunne køre Android apps, men hvis du ikke orker at tygge dig igennem dit systems specifikationer og sammenholde den med Microsofts lange liste, kan du benytte dig af en nemmere metode. Åben Store appen og søg efter Amazon Appstore. Når du kan se Appstore skal du finde den sektion, der er mærket som Systemkrav. Hvis dit system lever op til betingelserne, vil du se et grønt flueben.
I modsat fald skal du klikke på “vis mere” for at se den komplette liste med betingelser for at finde ud, hvor problemet ligger. Det kan være småting, som at du skal opdatere Windows 11, så du kan bruge denne funktion. I så fald vil du blive gjort opmærksom på det. Da kan du åbne indstillingsappen, vælge Windowsupdate og endelig “søg efter opdateringer”.
Sådan installerer du Amazons Appstore for at kunne tilgå Android apps
Mens du stadig kan se Amazon Appstore i Microsoft Store appen, klik da på “installer” knappen. Nu vil et nyt vindue dukke op, og her kan du se en række detaljer om installationsprocessen. Klik “download” efter du har læst teksten igennem og vent så på at undersystemet til Android downloades.
Klik på “åben Amazon Appstore”, når downloaden er komplet. Undersystemet til Android vil nu begynde at loade og afhængig af, hvor hurtig din computer er, kan det tage et minuts tid eller to.
Når den er færdig, vil du se et billede af Amazon Appstore og du vil blive bedt om at logge ind med din Amazon profil.
Installer Android apps gennem Amazon Appstore
Nu hvor du har Android setup’et og du er logget ind, kan du gennemse de tilgængelige apps og spil i forhåndsvinduet. På nuværende tidspunkt er mulighederne begrænsede, og udvalget består primært af spil og lignende. Der er dog nogle få apps, det kan være at bruge lidt tid på at tjekke ud, for eksempel Amazons Kindle app eller appen Audible.
For at installere Android apps skal du klikke på app ikonet, ganske som du ville gøre, hvis du benyttede Appstore på en Android on Fire enhed. Vælg “installer” og lad så Appstore tage sig af resten. Når installationen er fuldført, vil du se at installationsknappen ændrer sig til “åben”, som du nu skal klikke på.
For at finde dine Android apps efter du har installeret dem, skal du åbne startmenuen og finde “anbefalede” sektionen under senest installerede eller benyttede apps. Hvis du ikke kan se dine apps, kan du klikke på “alle apps” ved siden af den fastgjorte sektion i startmenuen og herefter rulle gennem listen.